モニターの遅延で悩んでいませんか?ゲームをする際にモニターで遅延が発生してしまうとストレスを感じたり、嫌気したりしますよね。
遅延を解消するには入力遅延と応答速度の違いを理解して、ただしいモニター選びをする必要もあります。
そこでこの記事では【ゲーミングモニターの遅延を少なくする方法】を紹介しています。
- 遅延の比較
- 調べ方と遅延の目安
- 遅延を解消方法
が分かるようになっています。遅延のないゲーミングモニターも紹介しているので是非参考にしてください。

モニターの遅延とは?
映像信号処理するまでのタイムラグ:入力遅延
コントローラーやマウス、キーボードなどのデバイスからの入力された信号は、ゲーム機やPCなどで映像信号として変化されてモニター側に送信される。そしてモニター側でその映像処理された信号を映像信号処理することで画面に映し出すことができます。
その映像信号処理するまでの時間(タイムラグ)を入力遅延といい単位はmsの1/1000秒で表記されます。

上記の図では誰が見ても分かるように発信と受信という関係で入力遅延を表現しました。
出力映像信号としてディスプレイに表示されるまでタイムラグ:応答速度
モニター側で映像信号処理された信号データを出力映像信号としてディスプレイに表示されるまでの速度の事を応答速度といいます。この応答速度もmsという1/1000秒で表記されます。

こちらも簡単に言うと、受信した信号がディスプレイ(液晶パネル)に表示されるまでのタイムラグの事をいいます。
入力遅延と応答速度は一緒ではないので間違わないようにしてください!
モニターの遅延は表示遅延
モニターの遅延は上記で解説した二つのタイムラグの事を指し表示遅延といいます。
- マウスやコントローラーなどのデバイスから入力
- パソコンやゲーム機側が入力された信号を発信
- モニター側が入力信号を受信
ここまでの一連の流れがモニターの遅延(入力遅延)
- モニター側が信号を受信
- 受信した信号がディスプレイに表示
ここまでの2つの流れがモニターの遅延(応答速度)
モニターの遅延はゲームに大きく影響する!
ゲームもしていてこんな事を経験したことはありませんか?
- FPSゲームで射撃したのに当たらない
- 格闘ゲームで防御したのにダメージを食らう
- アクションゲームで避けたのに当たってします
これらのようなラグを感じる原因はモニターの遅延である表示遅延によるものが大きい。では実際に分かりやすい動画を載せていますのでそれを元に解説していきます。
FPSゲームでの遅延は勝敗を左右するくらい重要な事。そんなFPSゲームでの表示遅延は大きく影響しています。
下記動画では240Hzと60Hzでの表示遅延の違いをチェックしている動画になります。この場合240Hzは4.16ms、60Hzは16.6msとなり約12.4ms(0.0124秒)の差が生じる影響についての内容になります。
この動画は、同じ状況でも遅延が少ない方が、ゲームでの有利だという事の証明
射撃ボタンを押してからいち早くモニターに表示されるのは4.16ms(240Hz)。その12.4ms後に16.6ms(60Hz)がようやくヒットしてます。
さらに、最後の弾に関して12.4ms速い4.16msの方だけヒットしているので総合的に考えても4.16msの方が圧倒的に有利。
これらは全てのゲームにいえる事です。格闘ゲームだろうがアクション系だろうがモニターの遅延があると不利になってしまいます。
普通に考えて、同じ瞬間にボタン入力をしてモニターに表示されるまでの時間は少ない方がいいですよね?実際には表示遅延での差というのは感じにくくなってはいますが、速いにこしたことはありません。そうならないようにする為に今使っている、もしくは購入を考えているモニターの遅延について調べる必要が出てきます。
モニターの遅延の調べ方
モニターの遅延を調べる方法としてネットであげられているのはこの4つの手法
- オシロスコープを使っての電圧変化による計測(応答速度)
- 専用機器を使っての計測(全体の表示遅延)
- TFT Central(海外サイト)でのデータを見て確認(入力遅延と応答速度)
- Input lag tessterで簡易的に計測(当サイトでも使用、大まかな全体の表示遅延)
1.2.4に関して知識と機材が必要になる自分での計測になるのです直ぐに調べたい人には不可能に近くなっているけど、3の TFT Central(海外サイト)はアクセスしてGoogle翻訳を使うだけで誰でも計測データを見る事ができます。
しかもモニターの遅延の正確性も一番高いのも TFT Central(海外サイト) このサイトでは計測の専門家がそれぞれの専用機材でデータを計測しているレビューサイトなんです。だから信用度が高いというようになっています。ただし見ても分かりにくいというネックもあります

応答速度だったり、オーバーシュートとかVBRとか専門的用語がでてきて分かりにくいのですが基本的には最後の結論を見るだけで大丈夫です。
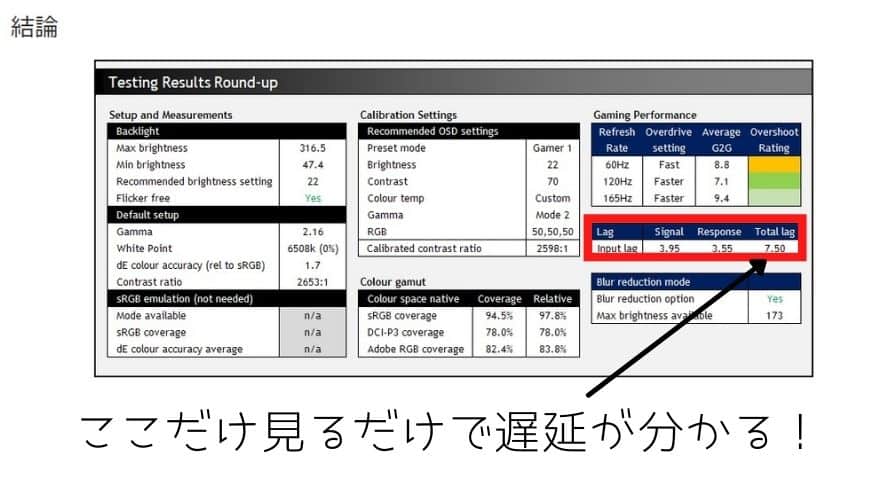
遅延の目安
調べ方の次に必要なことは、どれくらい遅延があるとラグを感じてしまうのか?という事。ここでのモニターの遅延での目安は1フレーム以下(0.5フレームが理想)。
この1フレームといのはリフレッシュレートによって変化します。
| リフレッシュレート | 1フレーム |
|---|---|
| 60Hz | 16.6ms |
| 120Hz | 8.3ms |
| 144Hz | 6.94ms |
| 240Hz | 4.16ms |
120Hzの場合:遅延<8.3msだと1フレーム以下と全く問題なく、遅延>8.3ms~16.6msだと1フレームから2フレームの遅れとなる
つまり、120Hzだと総合的に8.3ms以下の遅延であれば全くゲームに影響がでない値。それ以外では上の1フレームを参考にしてくださいね。
モニターの遅延を解消(少なく)する方法
モニターの遅延を解消するためには、現状でなぜ遅延を感じているのか?という原因について分からないと解消できるのもできなくなってしまいます。
その主の遅延を感じる理由としては
- 回線がそもそも悪い場合
- PC側の設定を行っていない場合
- 複数のモニターを使っている場合
- OLEDパネル以外のテレビでゲームしている場合
- 知名度の低いメーカーのゲーミングモニターを使っている場合
使っているインターネット回線を変える
回線が原因でモニターの遅延を感じることは多くあります。特に時間帯でモニターの遅延を感じる人は回線が原因だと考えて間違いありません。
そんな時には、時間帯でも混雑しないインターネット回線がおすすめです。
回線を変えるだけで劇的に遅延を解消できる場合もあります。インターネット回線を変えると言ってもほとんど無料で乗り換えも可能になっているので検討してみてください。
PC側やグラフィックボード側での設定をしっかりする
PC側の設定に関しては初心者にありがちなミス。性能の良いゲーミングモニターを購入して使っても、PC側やグラフィックボード側での設定をしない限り性能ほ発揮できないのでラグを感じてしまいます。
モニター設定→システム→ディスプレイ→ディスプレイ詳細設定→プロパティ選択→モニターで画面のリフレッシュレートを選択出来ようになっていますので確認してください。グラフィックボード側の設定に関しては各メーカーサイトをご覧ください。
複数モニターを使っている場合は同じリフレッシュレートのモニター使う
また複数モニターを使っているケースでは違いリフレッシュレートのモニターを組み合わせしていると低い方に設定されがちになりモニターの遅延を感じます。
例えば240Hzや60Hzといったケースの場合だとWindows10では60Hzと60Hzといったように認識するケースもあります。そうならないようにするには同じリフレッシュレートのモニターを使うのがベスト!
遅延のないゲーミングモニターに替える
テレビでn遅延を感じのはOLEDパネルでないから。そのほかのパネルを使っている場合の遅延はゲーミングモニターより遥か遅く、ストレスを感じてしまうくらい遅延があります。
またゲーミングモニターでもメーカーが公表しているスペックというのはあくまでも自社が計測した最速値になっているのですごく曖昧なんです。
そういった場合はTFT centralで遅延の比較データを参考に遅延の少ないゲーミングモニターを選ぶのがいいですよ!
- 360HzだとASUS ROG Swift PG259QN(遅延1.75ms<2.7ms)
- 240HzだとACER XV273Xbmiiprzx(遅延2.0ms<4.16ms)
- 4K120Hz可能の144HzではASUS ROG swift PG32UQX(遅延2.5ms<8.3ms)日本未発売
上記のモデルを選んでおけばモニターでの遅延を感じこはなく、低遅延のゲーミングモニターとなっています。
モニターの遅延まとめ
モニターの遅延について解説していきました。
モニターの遅延
- モニターの遅延(表示遅延)は入力遅延と応答速度
- 遅延はゲームへの影響が大きい
- 遅延の調べ方は専門機器が必要になるのでTFT centralのサイト活用するのが良い
- 遅延の解決方法は低遅延のゲーミングモニターに変える
つまりモニターの遅延が気になる人やラグを感じている人はおすすめのゲーミングモニターを使うことで全て解決します。
低遅延のゲーミングモニターを使って遅延がないゲームを楽しんでください!
低遅延のゲーミングモニターはこちらです

コメント